Microsoft Entra セルフサービス パスワード リセット (SSPR) は、ユーザーがパスワードを自分でリセットできるようにする機能で、導入を検討している方もいらっしゃるのではないでしょうか。
今回の記事ではSSPRを導入した際のメリット・デメリットを挙げ、実際の設定手順(今回は電子メールを用いたパスワードリセット手順)を解説していきます。
SSPRのメリット
- ユーザーの利便性向上: ユーザーは、ヘルプデスクに連絡することなく、自分のペースでパスワードをリセットできます。
- ヘルプデスクの負担軽減: ヘルプデスクは、パスワードのリセットに関するリクエストに対応する必要がなくなります。
SSPRのデメリット
- ユーザリテラシーによってはヘルプデスクの負担増加: 高齢者やコンピュータに詳しくないユーザーは、SSPRを利用するのが難しい場合があり、結果としてヘルプデスクへの問い合わせ件数が増加することもあります。
- デジタルデバイドの問題: SMSコード認証や認証アプリを用いる場合、スマートフォンなどのデバイスがないと利用が困難な場合があります。
SSPR設定手順
- Microsoft Entra管理センターにログインします。
- ユーザ>すべてのユーザ>パスワードリセットの順にクリックします。

- プロパティをクリックして、「パスワードリセットのセルフサービスを有効」で「すべて」をクリック→保存をクリックします。
※「すべて」を選択すると、テナント全ユーザが対象となります。
一部ユーザにのみSSPRを有効にしたい場合は「選択済み」を選択してください。
- 「パスワードリセットポリシーが保存されました」と表示されることを確認します。

- 「認証方法」をクリックして、「電子メール」にチェックが入っていることを確認します。
※「電子メール」にはデフォルトでチェックが入っていますが、チェックが無い場合はチェックを
入れ、「保存」をクリックしてください。
SSPR確認手順
- Microsoft365等のサービスにアクセスして、SSPRを有効化したテナントの任意のアカウントでサインインを試みます。

- パスワード入力画面で「パスワードを忘れた場合」をクリックします。

- 「アカウントを回復する」画面が表示されますので、ユーザ名(自動入力されます)、表示された文字列を入力して、「次へ」をクリックします。

- 連絡用電子メールアドレス(abc****@gmail.comのように一部が表示されます)に間違いがないことを確認して、「電子メール」をクリックします。

- 連絡用電子メールアドレスにメールが届きますので、記載されたコードをコピーします。

- コードを入力して、「次へ」をクリックします。

- 新しいパスワードを入力して、「完了」をクリックします。

- 「パスワードがリセットされました」と表示されることを確認します。

最後に
いかがだったでしょうか。
少しでもSSPR導入検討している方のご参考になれば幸いです。
技術情報について学ぶべき新しいことを常に探しています。
今後のブログ投稿に関する要望があれば、ぜひコメント欄でお知らせください。
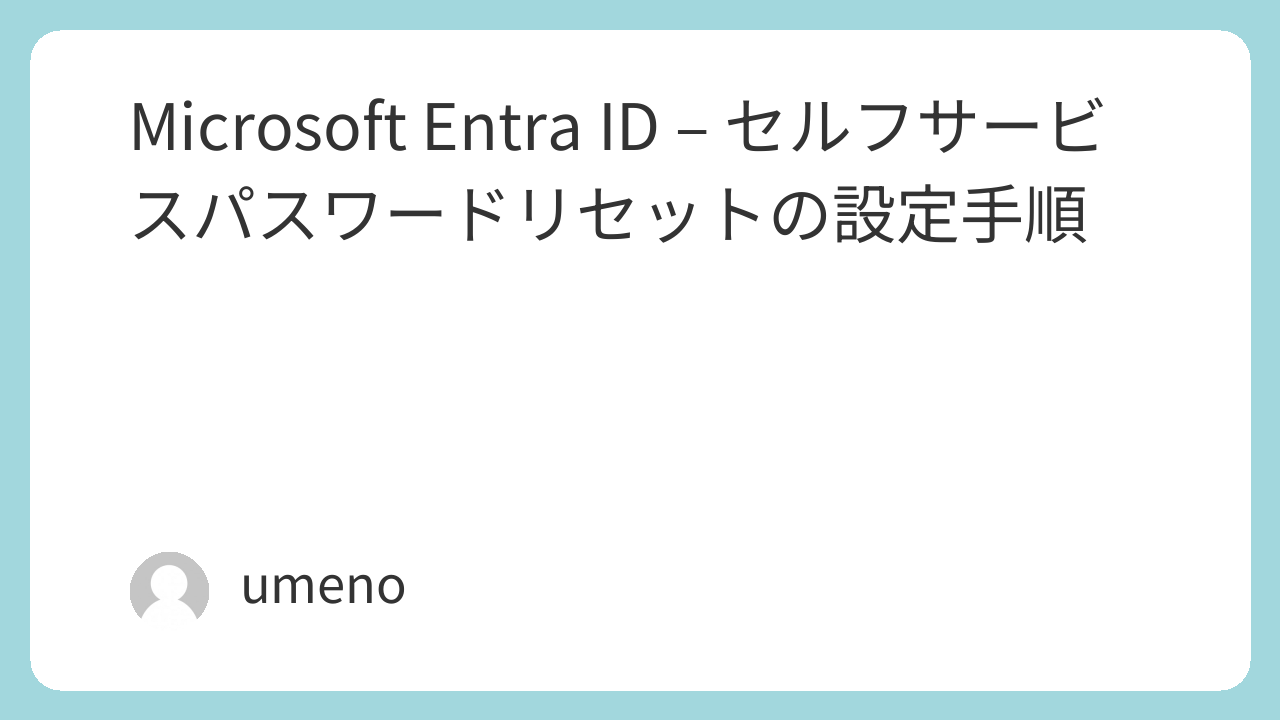













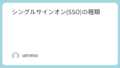
コメント